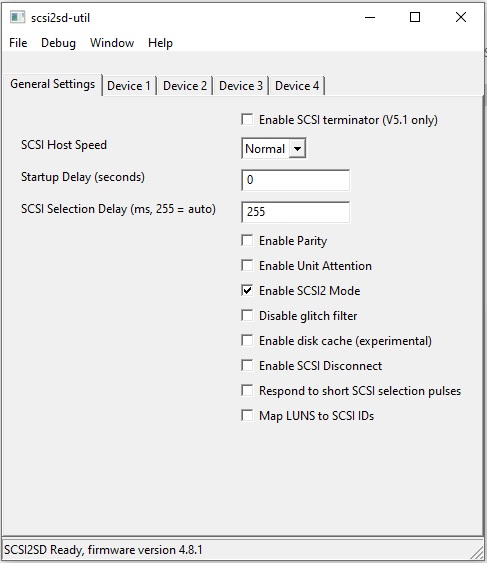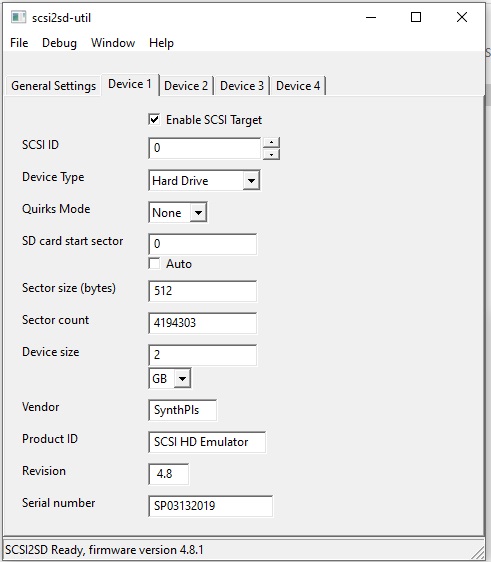https://www.itead.cc/scsi2sd.html
I wanted to free myself from SCSI Zip discs/drives. I ordered a SCSI2SD adapter for my Korg Triton.
I also got the DB25 adapter. It took a month to get here from China, though there may be U.S. distributors for the newer models. I specifically chose the 5.0 version because someone had designed a 3D printed case for it. The whole thing is a little larger then a pack of smokes.
I got the case printed in clear, so it lights up with disk activity. The Triton seems to only see disks up to 4 GB in size, so I formatted my 16 GB micro SD card into 4 partitions, each with it’s own SCSI ID.
Works great, and it’s blazingly fast. I power it with a 5 volt micro USB adapter. The whole setup cost around $120, well worth it.